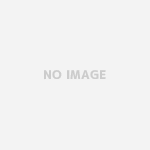さて、サーバーも借りてドメインもとってサーバーへドメインの設定も完了したところで、いよいよWordPressをサーバーへインストールしましょう。
順序は、サーバー借りたあとすぐにWordpress入れてしまい、その後にドメインを設定してもよいですが、手間が増えるので先にドメインの設定まで完了しておいたほうが楽ですよ。
サーバーにWordpressをインストールといっても作業はいたって簡単です。
ひと昔前は、WordPressをインストールというと、設定ファイルをテキストで開いて細かい入力をしてサーバーに設定ファイルをアップして…みたいなちょっとやっかいな作業が必要でしたが、昨今のレンタルサーバーはWordPressの自動インストール機能というのがあります。
楽チンです。
XSERVERの自動インストール機能をつかう
まずはXSERVERのサーバーパネルにログインして、下のほーーーに自動インストールてのがあるので選択します。

自動インストール画面からプログラムのインストールを選択

WordPress日本語版のインストール設定を選択

各種設定画面が開きますので、それぞれ入力していきます。
前半

インストールURL
まず、プルダウンメニューから取得したURLを選びます。
その右の空欄ですが、空欄にしておきましょう。
(もしも、選択したドメインでホームページをつくり、WordPressのブログは別のディレクトリにしたいという場合はディレクトリ名を指定する必要があります。
何が違うかというと、空欄の場合はWordpressのブログのトップページが
http://(ドメイン名)
になります。)
ブログ名
お好きなブログ名を。あとから変更可能です。
ユーザー名
お好きな名前を。あとから変更できない(やろうと思えばできそうですが、けっこう大変です)ので気合いれて決めましょう。
後半

パスワード
お好きなパスワードを。
メールアドレス
使えるもので、お好きなメールアドレスを。
データベース
自動でデータベースを生成するにしましょう。
(データベースの接頭辞は「XSERVERのアカウント名_wp」で勝手にきめられちゃいます。)
以上入力できたら、右下のインストール(確認)ボタンをおします。
確認画面がでますので一番右下のインストール(確定)ボタンを思い切ってクリック。
さらにインストール完了画面が出ます。

これでWordPressのインストールは完了です。
WordPressのログイン画面にアクセス
では、WordPressのログイン画面にアクセスしてみましょう
先ほどの設定完了画面のURLからとべます
(ドメイン名)/wp-admin/です。
こんな画面がでますのでインストール時に設定したユーザー名とパスワードを入力してログインします。

このようなダッシュボードが表示されればOKです。

祝、WordPressインストール完了です(=゚ω゚)ノ!
サイトを表示してみましょう
インストールできた時点でサイトが表示できますんで試しに見てみましょう。
ダッシュボードの左上の家マークのところにマウスカーソルもっていくと、サイトを表示てのが出ますのでクリック!

そうするとサイトが表示されます。

デフォルトでHello world!て記事が勝手に投稿されてます。
おめでとうございます。あなたのサイトがオープンしました!いよいよブログライフのスタートです!!