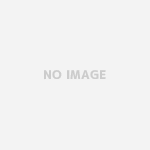サーバーを借りるのも完了し、お名前.comで自分だけのドメインを取得できました(。・ω・)ノ
しかし、このままだと、このドメインはどこのドメイン?てのが分からないままです。
ですので、ドメインとサーバを連結させる設定をしましょう
XSERVER側の設定
まずはサーバ側に設定をします。
XSERVERからもらったアカウントでServerPanelにはいります。
右上のドメイン設定を選びます。

タブでドメインの追加設定を選択して、お名前.comでとったドメインを入れて、→のドメインの追加をクリック。

追加完了するとこんな画面が登場します。

ふたたびサーバーパネルトップにもどります。
こんどは左側のサーバー情報てところを選択。

開いたページの一番したのネームサーバてところを見ますとネームサーバー1〜5がありますんで、覚えといてください。このページは開きっぱなしにしときましょう。

つづいて、お名前.comへいきます。
お名前.com側の設定
お名前.comトップページ右上のドメインnaviにいきます。

会員IDとパスワード聞かれるので、申し込み時にもらった情報を入力してログインしましょう。
こんな画面が登場します。

タブ一番左のNavi TOPへいきましょう。
ドメインリストが出ますんで、一番右のネームサーバの変更するをクリック!

今回は、お名前.comでドメインだけ取得して、サーバーはXSERVER使ってますんで、他のネームサーバーを利用てタブを選びます。

下のネームサーバ情報を入力欄に、先ほどXSERVERのサーバーパネルで出てきた1〜5のネームサーバー情報を入力します。
入力したら確認画面に進み…

設定するを押す!!

はい!これで完了です。
設定してからドメインの設定がサーバーに反映される?サーバーの設定がドメインに設定される?までしばらく時間がかかります。私の感覚ですが、一晩寝かすと仕上がってるイメージです(- -zzz
設定が完了するまで、お待ちくださいm(_ _