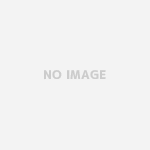自分のサイトにせっかく記事を書いても、誰かに読んでもらえないと意味ないですよね。
SEO対策と聞くとめんどくさそうなイメージがありますが(わたくしは「うさんくさい」というイメージがありますが- -;;;…)、「SEO対策はやっておいて損はないよ」くらいに捉えておいた方がいいです。優先すべきは、自分のサイトのコンテンツを充実させることです!!
アプリで情報を見ることが一般的になってきたり、Amazon EchoなどPCやスマホなどでWeb検索を必要としないツールの登場で、これからの時代にGoogle検索がどこまで生き延びるかは不明ですが、今のところはまだ検索も重視してもいいかと思いまっす!
XMLサイトマップの作成については、そこまで大変な作業ではないので、やらないよりやった方が良いという観点でやってみましょう。
XMLサイトマップとは?
読むのがめんどうな方は飛ばしていただいて大丈夫です(- -;
WEBサイトは作っただけだと、そこに存在するだけで誰も見に来てくれません。
Search Consoleの設定するとGoogle先生が見に来てくれるようになります。見に来てくれるようになると、検索結果の仲間に入れてくれます。
Google先生が見に来てくれるのを待ってるだけでもいいんですが、こちらからGoogle先生に「先生!自分、これだけのページ作ってるんで見に来てチェックお願いします!」というメッセージを送った方が、より検索結果に反映されやすくなります。
待ってるよりはこっちから申告したほうがいいよね!て話です。
で、自分のサイトがどういうページがあるかをGoogle先生にお伝えするのがXMLサイトマップです。手動でXMLサイトマップをつくる方法もありますが、All in one SEO PackでXMLサイトマップ設定すると定期的にXMLサイトマップを更新してGogoel先生にお伝えしてくれるので大変便利です。
All in one SEO PackでXMLサイトマップを作成する
=
Google先生に定期的に自分のがんばりを伝える
ということですね。ですので、最初にも言いましたが、まず自分のがんばりが優先です。つまり、優先すべきは自分のサイトのコンテンツを充実させることです。
All in one SEO PackでXMLサイトマップの設定
先日インストールしたAll in one SEO Packで設定します。
まずはXMLサイトマップを作成できる機能を追加しましょう。
メニューのAll in one SEO Pack>機能管理を選びます。

追加できる機能一覧がでますので、XMLサイトマップという欄を探してActiveにします。

Activeにすると、All in one SEO PackのメニューにXMLサイトマップが追加されます。

入ってみましょう。
All in one SEO Packの一般設定と同じような画面が登場します。小難しいのですが、上からこのように設定しましょう

ファイル名接頭辞は変えるとめんどうなので、そのままsitemapにしておきましょう。

圧縮版サイトマップを構築するのところだけチェックを追加しました。どちらでもいいのですが圧縮したほうがデータが軽くなるので、というだけの理由です。
ザーーーと飛ばして一番下。頻度を上書きしないからweeklyに変更しました。

更新をお忘れなく
Google Search Console側の設定
Google Search Cosole側も設定が必要です。Search Consoleを設定していない場合は設定してくださいませ
Search Consoleに入るとこんな感じなので設定する自分のサイトをクリック

左側のメニューからクロール>サイトマップを選びます。

サイトマップが見つかりませんでしたと言うておりますので右上のサイトマップの追加/テストをクリック

すると、サイトマップを入力する枠が出ますんで
sitemap.xml.gzと入れて送信。

All in one SEO Pack側で作成したサイトマップの場所をSearch Consoleに伝えるわけです。
アイテムを送信しました。と言うてきますので、ページを更新しましょう。

Gogole先生にお伝えしたページ数が出ます。

これで完了です。
最初にもお話した通り、やらないよりやった方が良いというレベルのお話です。
まずはコンテンツの充実を優先させましょう!