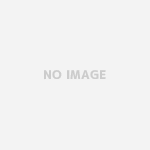All in one SEO Packを入れたところで、まずはどれだけ自分のサイトをみに来てくれているかを知るために、All in one SEO PackからGoogleAnalyticsを設定してみましょ(^ ^)/
Google Analyticsを設定するとなると、小難しいHTMLの編集作業が発生するものですが、All in one SEO PackあればHTMLの編集なしでできちゃいます。
アクセス数を見ることで、自分が思ったほどアクセスがなかったり(ゼロだったり…)するとテンションだだ下がりになりますが、逆にたくさんのアクセスがあると嬉しくてモチベーションアップにつながります。しっかりと状況を把握するためにも、GoogelAnalyticsは必ず設定しておきましょう。
Googleアカウントを取ります。
とにもかくにもGoogleのアカウントが必要です。Googleのアカウントを取得しておきましょう。
ここでは説明を割愛いたしますm(_ _)m
GoogleAnalyticsを設定
「GoogleAnalytics」でGoogle検索して設定ページを表示してくださいませ。Analyticsと打つのがめんどうでしたら、アナリティクスでもOKです。
最初はこんなページが登場します。

右上の白い文字ログインからGoogleアカウントでログインしますと、この画面が登場。

画面右側のお申し込みを押します。
アカウント設定画面が出ます。

アカウント名・ウェブサイト名
それぞれ入力します。一つのアカウント名で複数のサイトのアクセス分析を管理できます。また一つのGoogleアカウントで複数のアカウントの管理もできます。
もしも今後、複数サイトを一つのGoogleアカウントで管理したいなぁーなんて、お思いの方は、わかりやすい名前にしておかないと後悔しますよ(- –

ウェブサイトのURL
これはURLをそのままいれます。私の場合ですと
dafneta.com
になります。
業種
運営しているホームページの内容に合わせて選んでください。
タイムゾーン
日本にお住まいであれば日本をお選びを。

ザザーっと一番したまでいって、トラッキングIDを取得をクリック
するとトラッキングIDが表示されます。

これでGoogle先生があなたのホームページのアクセスを測ってくれると思いきやもうちょっと続きがあります。このトラッキングコードが大切です。
WordPress側、All in one SEO Packの設定
先ほど取得した、トラッキングIDをコピーします。UAから全部ね。
WordPress側のAll in one SEO Packの設定画面にはいって、
GoogleアナリティクスID欄を探します。
すでにUA-########-#と入っているのでそこに先ほどコピーしたトラッキングコードをペーストします。

All in one SEO Pack設定画面一番上の設定の更新をお忘れなく。

これでGoogleAnalyticsのページにいくとGoogle先生が日々のアクセス帳簿をつけていてくれます。