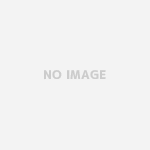TimeMachineやれば、憂なしです。
パソコンとか興味なかったけど、iPhone・iPad使ってる。でも、その後パソコン欲しなって、Macを購入した。という方、多いのではないでしょうか。
Macを使えば使うほど、ファイルが増えたりアプリケーション入れたり、インターネットでお気に入りを登録したり。自分の使いやすいように設定していると思います。
しかし、Macだって壊れることがあります。Macあるあるでいうと、「OSをクリーンインストールしたら直る」という事態。簡単にいうと、「Macを買った時の状態に戻す。」ということです。
困っちゃいますよね。作業ファイルも全部消えちゃうし、ネットのお気に入り・大事な写真も全部消えちゃうわけです。もう地獄です( TДT)。膨大な時間は、取り戻せないのです。
しかし!
Macには素晴らしい機能が付いています。それがTimeMachineです。その名前の通り、タイムスリップできるのです。「あの頃のMacに戻りたい・・・」そんな願望を叶えます。TimeMachineでバックアップしておけば、「バックアップした時の状態」にMacを戻してくれます。
1.外付けハードディスクを買う
バックアップ先になる外付けのハードディスクを購入しましょう。容量は1TBか2TBとか買えばたいてい大丈夫だと思います。動画とかバシバシ保存してる人は足りないかもしれませんので、一応自分のMacの容量を調べましょう。
まず、FinederでMachintosh HDを選択して、ファイルメニューから「情報を見る」を選択します。

Mac本体のハードディスクの使用状況が出るので、「使用領域」ってとこを確認します。私の場合、200GB強ですね。

1TBもあれば余裕ですが、バックアップ以外にも使用したいので2TBのものを購入しました。

9,000円前後で買えるものです。
2.外付けハードディスクを取り付ける
購入したハードディスクをMac本体にとりつけましょう。
3.TimeMachine実行!
システム環境設定を開きます

TimeMachineの項目あるので選択します。

初期設定でバックアップ設定が「切り」になってるので、「入り」にして、右の「ディスクを選択…」を選びます。

バックアップ先を選択して、「ディスクを使用」をクリック!するとバックアップがはじまります。

バックアップ中です。

バックアップが完了すると、外付けハードディスク内にこんなファイルができます。

これで、いつでもMacをもとに戻すことができます。
4.注意事項
TimeMachineの設定でスイッチを「入り」にしましたが、この状態で外付けハードディスクをつなぎっぱなしにしておくと、定期的にバックアップをとってくれます。設定にはこう書いてありんす。

「そんなにたくさんバックアップいらなくね!?」て、個人的には思います。
定期的にバックアップすると、どんどん外付けハードディスクの容量を使っちゃうことになります。毎日バックアップしないと不安で不安でしようがない、という人は、設定を「入り」にしたまま、外付けハードディスクをMac本体につけっぱにしておきましょう。
私は、そんなにバックアップしたくないので、週1程度でバ手動でTimeMachineとるようにしています。
Macユーザーの皆さん、ぜひTimeMachineやっておきましょう。