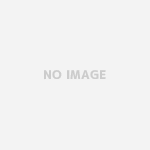なんでも簡単にできる時代になったもんです(゚∀゚)
「ブログでアフィリエイトしたいけどどうやってアクセス数とか知るの?」、とか、「お店のホームページ作ったけど見てくれてるのかな?」てな時は、どうしますか(;´д`)?
有料のアクセス解析サービスだったり、ブログサービスに付属のアクセス解析もありますが、いきなり有料のサービス申し込んでもも使いこなせる自信ないし、ブログサービスに付属のアクセス解析は機能に限界があるので困ったもんです(´・ω・`)ショボーン
そんなときは、兎にも角にも、Googleアナリティクスを使っときましょう。アカウントさえつくっちまえば、コピペでぺっと設定できちゃいます(ノ≧∀≦)ノ
Googleのアカウントがいりますんで
まずGoogleのアカウントをとりましょう。もうもってるって方はこの項目はパスです。Androidスマホの方はアカウントもってるはずですよ(  ̄ー ̄)
アカウントの作成自体はさほど難しいお話ではないので詳細は割愛させていただきます。
Googleアカウントの作成ページ
ここTATSUO IKURAさんがくわしく書かれてます。
アナリティクスページにアクセス
Gogoleアカウントができたら、Analyticsのページにアクセスします。
アナリティクスのトップページから、右上のログインをクリック!

お申し込み画面がでるので、右のお申し込みをクリック

Analyticsアカウント作成画面がでます。


1. アカウント名
任意ですが、ここにうっすーい文字で書いてあるように、構成の最上位レベルになります。今後何個かブログもったり、ホームページもったりするなら、個別のブログ名とかお店の名前とかではなく、会社名とかわかりやすいものにしておきましょう。
まぁ、あとから変更できるんで、お気軽に設定してください。
2. プロパティ名
ここは、ホームページの名前とかお店の名前とかでOKです。下のURL欄にご自分のブログやホームページのURLを入力します。
3.業種
業種を選択します。
4. レポートのタイムゾーン
日本のお客を対象としているのなら、日本にしておきましょう。
ずいーっと下のほうにいって、

トラッキングIDを取得をクリックします。
なんか飛び出します。利用規約ですね。同意しないと進まないんで同意しておきます。

ノートPCなど画面が小さいと、この飛び出し画面が下の方にずれてる場合ありますんで、そんなときは「Googleアナリティクス利用規約」 て書いてあるバーをつかんで引っ張り上げましょう。
これでアナリティクスの設定自体は完了です。こんなページに移動します。

ブログ・ホームページへ設定します
あとはアナリティクスの設定画面でトラッキングコードをコピーして、アクセス解析したいブログやホームページの</head>の直前にペーストするだけです。

ブログサービスの場合、共通ヘッダーを読み込んでいることがほとんどなので、1箇所にペーストすれば完了ですが、自分でホームページを制作していて、すべて別ファイルのhtmlの場合、全ページのこのトラッキングコードを入れる必要があるので要注意です。
わたしも過去、制作したホームページのトップページだけにトラッキングコードをいれて、全然アクセスとれてなくてミスったことがあります( ;゚Д゚)